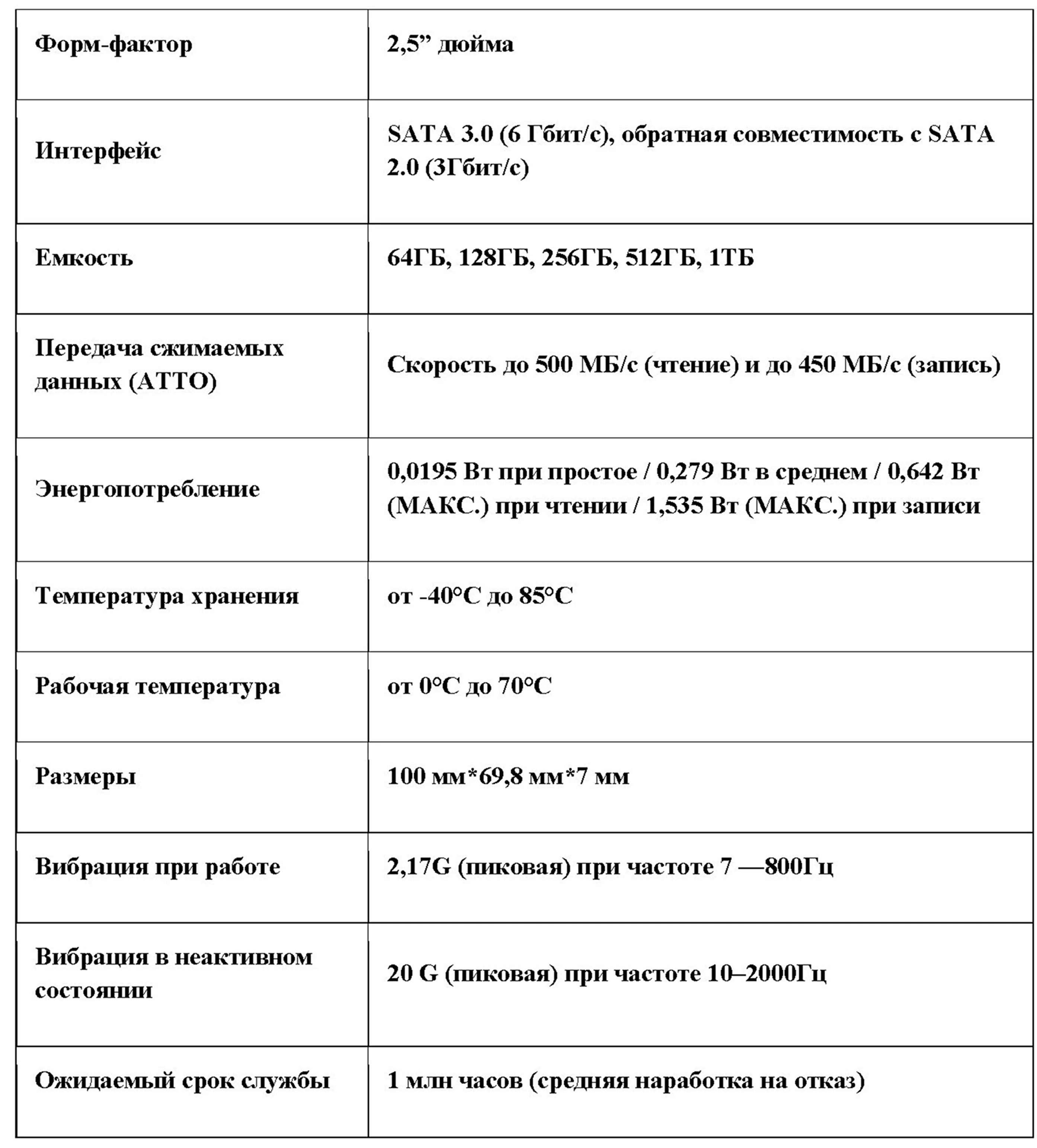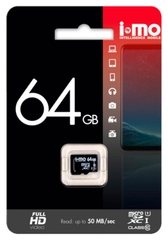Твердотельный накопитель RUIDUN серии R500 создан на базе контроллера последнего поколения со скоростью записи и чтения 450МБ/с и 500МБ/с, и обеспечивает в 10 более высокую скорость работы по сравнению с традиционными жесткими дисками. Благодаря этому обеспечивается повышенная производительность, сверхотзывчивая многозадачность и общее ускорение системы.
Описание
О компании:
Китайская компания RUIDUN является одной из ведущих компаний в области электронной защиты. Она предлагает обширные средства защиты ваших персональных данных за счет использования современных технологий и интеллектуальных решений. Помимо этого, компания предлагает широкий перечень бытовой электроники, в него входят: электронные носители, смартфоны и планшеты, наушники, колонки, ноутбуки.
Также, компания является поставщиком электрокомпонентов для известных мировых брендов, таких как: Sony, Sumsung, Airtel, Gigaset. Компания RUIDUN стремительно завоевывает китайский рынок потребительской электроники и электронных систем безопасности, предлагая потребителям надежную и качественную продукцию.
О продукте:
Твердотельный накопитель RUIDUN серии R500 значительно повышает скорость работы системы, обеспечивая более высокую скорость запуска, загрузки и передачи данных по сравнению с механическими жесткими дисками. Этот SSD создан на базе контроллера последнего поколения со скоростью записи и чтения 450МБ/с и 500МБ/с, и обеспечивает в 10 более высокую скорость работы по сравнению с традиционными жесткими дисками. Благодаря этому обеспечивается повышенная производительность, сверхотзывчивая многозадачность и общее ускорение системы. Более надежный и прочный по сравнению с жестким диском, накопитель R500 имеет емкость от 64 ГБ до 1 ТБ.

Внешний вид товара может отличатся в зависимости от партии.
Преимущества использования данного SSD:
- Быстрый запуск, загрузка и передача файлов;
- Более высокая надежность и долговечность по сравнению с другими жесткими дисками (Минимальный срок службы - 10 лет);
- Различные варианты емкости, накопитель можно использовать для установки приложений или как замену жесткого диска.
Основные характеристики:
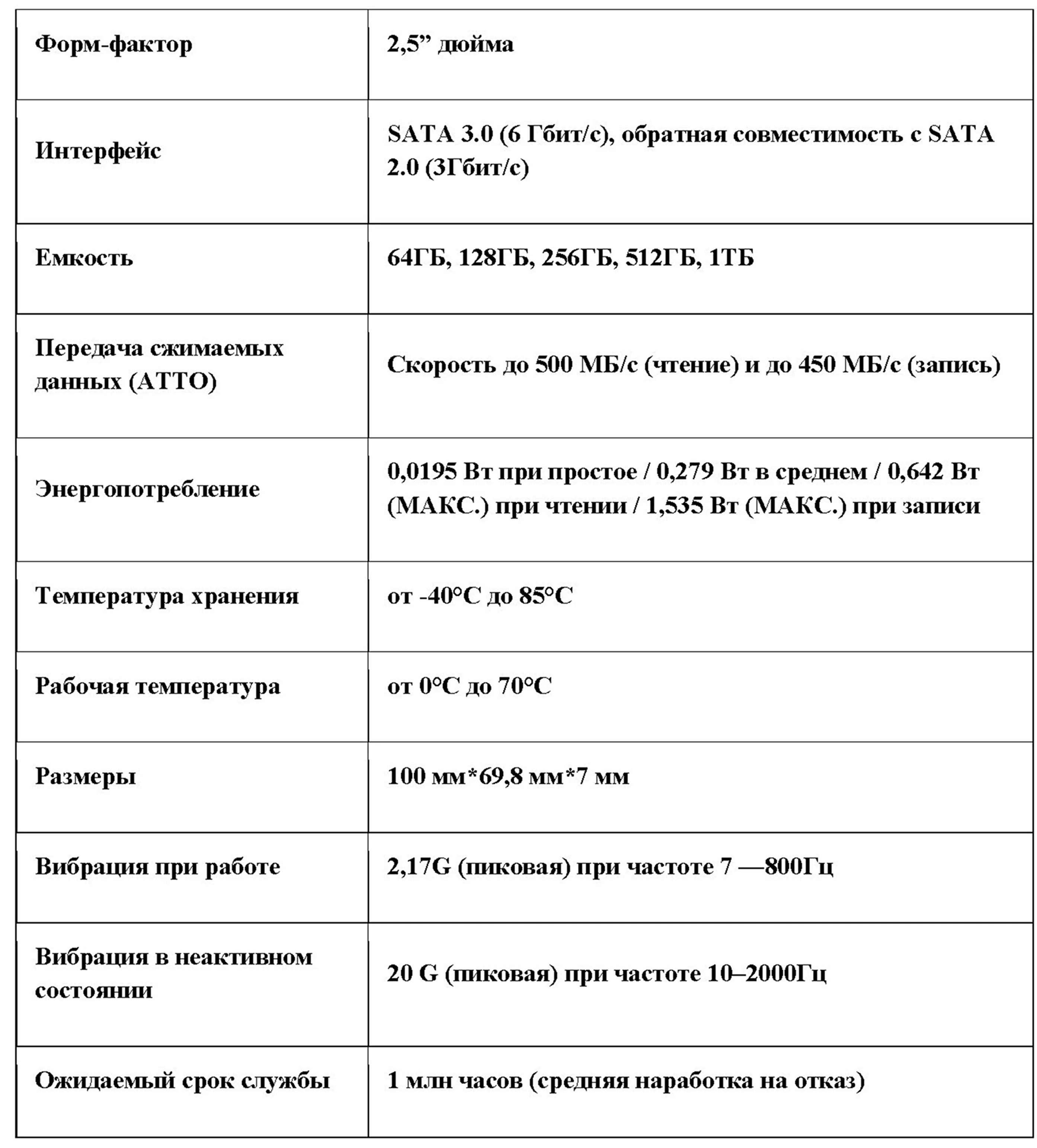
Комплектация:
- Коробка.
- SSD диск.
- Всесторонняя оперативная поддержка в настройке, запуске и решения проблем.
Гарантия:
14 дней на проверку.
Минимальный срок службы - 10 лет
Если возникнут вопросы, пожалуйста, напишите нам в ЧАТ магазина, нажав кнопку "Задать вопрос продавцу" на странице товара или нажав кнопку "Онлайн-чат" на странице магазина в приложении KazanExpress! Мы оперативно ответим на Ваши вопросы и окажем всестороннюю поддержку в решении проблем.
Скидки и интересные товары Вы найдете у нас в магазине! Будем Вам очень рады!
Инструкция
Как подключить SSD к компьютеру?
Шаг 1:
Накопители форм-фактора 2.5 потребуют для подключения пару проводов.

Для начала выбираем один из SATA-разъемов на плате, в который будет производиться установка накопителя.

Шаг 2:
Подключаем SATA-шнур из комплекта поставки материнской платы. Если он отсутствует по каким-либо причинам, то его придется приобрести отдельно.

Подводим необходимые провода к месту установки накопителя. Это уже знакомый SATA-шнур (2) и шнур электропитания (1) от блока питания компьютера. Разъемы данных шнуров имеют специальные Г-образные ключи, которые исключают неправильное подключение устройства.
Шаг 3:
Вкручиваем винты из набора поставки корпуса ПК в соответствующие разъемы с резьбой. В зависимости от конкретного корпуса накопитель может прикручиваться непосредственно к корзине для дисков.

Шаг 4:
Подсоединяем подведенные провода к накопителю — SATA-шнур (2) и шнур электропитания (1). Остается зафиксировать устройство в соответствующем для него пазу — в нашем случае это резиновые демпферы.
Выбор места установки и охлаждения устройства 2.5
В отличие от жестких дисков, горизонтальное или вертикальное расположение которых вызывает дискуссии у пользователей, особых нюансов и рекомендаций по расположению накопителей форм-фактора 2.5 лишено каких-либо серьезных нюансов.
Данному типу накопителей не свойственен высокий нагрев, а отсутствие внутренних движущихся частей позволяет расположить его в любом положении. Конечно, если не впадать в крайности и не выбирать местом установки бэкплейт видеокарты.
Настройка накопителя
Для эксплуатации накопителя после его подключения потребуется настроить устройство. Первый шаг — проверка видимости накопителя системой. Для этого нужно зайти в БИОС при включении ПК, зажав кнопку «Del».
В зависимости от производителя материнской платы пункты меню могут различаться, но интересующий нас подпункт находится во вкладке «Опция загрузки». В списке накопителей присутствует наш новый накопитель — значит можно продолжить загрузку ОС. Если накопитель не отображается в БИОС, то причиной тому может служить неисправность разъема или накопителя, неправильно подобранный интерфейс устройства или другие подводные камни.

При первоначальном запуске и открытии вкладки «Мой компьютер» накопитель будет отсутствовать в списке локальных дисков. Для отображения устройства его нужно инициализировать.
Кликаем правой кнопкой мыши по кнопке «Пуск» и заходим в «Управление дисками». Windows автоматически выведет на экран всплывающее окно с предложением инициализации диска. По умолчанию стиль разделов установлен в формате MBR, для бытовых сценариев оставляем его неизменным.

После инициализации в разделе дисков появится наш новый накопитель с нераспределенной областью. Кликаем по этой области правой кнопкой мыши и выбираем подпункт «Создать простой том». Будет предложено задать размер тома в МБ. Если вы не планируете делить новый диск на разделы, то задаем максимальное количество МБ и переходим к следующему шагу. В зависимости от ситуации, ведь накопитель может использоваться в качестве основного либо дополнительного диска, может потребоваться несколько разделов — в этом случае задаем необходимое количество места для раздела и продолжаем шаги по созданию тома. Оставшееся свободное место на диске не распределяется, так что придется повторить операцию для каждого вновь создаваемого раздела.

Следующий шаг — присвоение буквы диску. Основное условие — уникальность буквы и избегание совпадений с уже присвоенной буквой другому диску, так как это ведет к сбоям ОС при работе с накопителями. Остается отформатировать диск в файловую систему NTFS, а остальные настройки на данной вкладке оставить неизменными.

Диалоговое окно выведет на экран список ранее заданных параметров, а для завершения настройки достаточно кликнуть кнопку «Готово». SSD-накопитель появится во вкладке «Мой компьютер» рядом с другими устройствами под заданной буквой, в конкретном случае это буква «J». Кликнув по иконке правой кнопкой мыши, во вкладке «Общие» можно задать индивидуальное имя накопителю.
Если возникнут вопросы, пожалуйста, напишите нам в ЧАТ магазина, нажав кнопку "Задать вопрос продавцу" на странице товара или нажав кнопку "Онлайн-чат" на странице магазина в приложении KazanExpress! Мы оперативно ответим на Ваши вопросы и окажем всестороннюю поддержку в решении проблем.